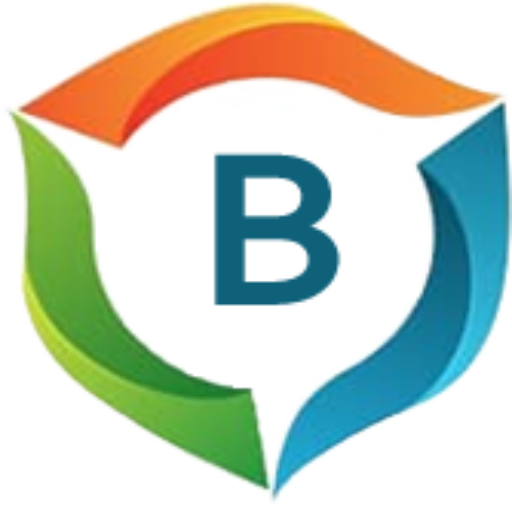Support
Get started with Business Sensor software
“We’re here to assist you in establishing your setup, optimizing your operations, and ensuring the seamless management of your financial records.”

Get started with Business Sensor ERP
- Software requirements
- Get to know your products
- How to download a Trial version for 45 days
- Install Business sensor
Common questions on Business sensor installation.
- How to install Business Sensor Desktop
- How do I find my license and Product Number
- What if I need to update my software
- How can I import all my customer list/items to business sensor software
- Common errors and issues when activating business sensor software
Point of Sales (POS) system
Guide for configuring and deploying POS system with enhanced operations.
Hotel Management system
Practical steps for effortless installation of a powerful Hotel Management System

All Users
Simplified instructions for users of all levels to start using
Manufacturing System
We'll guide installation for efficient and productive manufacturing
Distribution System
Optimizing distribution for efficient supply chain management.

Admin and Management Users
Detailed instructions for admins and managers to configure software
UI/UX Design
Build the product you need on time with an experienced team that uses a clear and effective design process.
Dedicated Team
Build the product you need on time with an experienced team that uses a clear and effective design process.
Knowledge Base
Setup and Installation
Configure your business , manage users and setup automation to maximize efficiency
Accounting/Report
Explore Business Sensor's robust accounting and reporting features for business monitoring.

Product Manuals
Discover a detailed manual to maximize functionality and troubleshoot
UI/UX Design
Build the product you need on time with an experienced team that uses a clear and effective design process.
Dedicated Team
Build the product you need on time with an experienced team that uses a clear and effective design process.
Keep building your business. We’ve got your back.
Trouble shooting
Acquire practical solutions, step-by-step guidance, and expert tips for business efficiency
Product Update
Latest enhancements, bug fixes, user-friendly features
Learning center
Learning center: Resources, tutorials, expert support for comprehensive skill-building.
Monitoring warehouse operations
Monitor warehouse operations with personalized dashboards, timely alerts, and clear data visualizations
Troubleshooting Questions and Answers
These steps will enable you to configure SQL to communicate with other clients on the network. Follow these steps to configure the SQL.
Step 1: Go to search bar and click on SQL Server Configuration Manager and run as Administrator. An SQL Server configuration Manager interface is displayed, scroll down to SQL Server Network Configuration and click on the created instance, (in this case Protocols for SQLEXPRESS). Note: This will be the name you used when installing the SQL database.
Step 2: Double-click on the protocol’s name to display its property, enable all protocol by right clicking on each protocol and clicking on Enable.
Step 3: Restart the SQL Server instant. Restarting the server ensures that the changes made in the Configuration Manager are properly applied and that the SQL Server instance can recognize and utilize the newly enabled protocols. Refer to the troubleshooting manual for more clearance
SQL Server Browser service is enabled to start automatically to ensure smooth and efficient connectivity for client in environment with multiple SQL server instance or dynamic port Allocation. Follow these steps to enable the SQL Browser.
Double click on the SQL Server Brower to display its properties and set the Start Mode to automatic, confirm and apply the changes made. Refer to the troubleshooting manual for more clearance
Configuring ports 1433 and 1434 for both TCP and UDP protocols on the firewall is essential for facilitating communication with SQL Server instances, especially in environments where SQL Server Browser service is used. To configure TCP and UDP port on Window Firewall, follow these steps:
Step 1: Go to search button on the task bar and type Window Defender Firewall with Advance Security and click run as an admin
Step 2: Click on Advanced setting to display the window defender firewall interface
Inbound rules are typically created to allow incoming network traffic to reach the SQL Server instance. These inbound rules are necessary to permit communication between clients or applications and the SQL Server instance over the network.
Step 3: Click on the Inbound Rule to create two new rules
Step 4: Select the Port and click Next button to proceed
Step 5: The TCP is for server, the UDP is for browser and use the local port 1434 as indicated in the figure below. TCP – 1433, UDP -1434
Step 6: Select the Allow the connection and click Next.
Step 7: Type your port Name and click finish. Refer to the troubleshooting manual for more clearance
To create the TCP port, follow this step:
Step 1: Click on the Inbound Rule to create two new rules
Step 2: Select the Port and click Next button to proceed
Step 3: Select TCP and type ‘1433’ as the port you are opening.
Step 4: Select the Allow the connection and click Next. By default, the Domain, Private, and Public options are checked. If not, ensure that you check all of them, then click the ‘Next‘ button.
Step 6: Type your port Name and click finish
Step 1: Go to search button on the task bar and type Window Defender Firewall with Advance Security and click run as an admin.
Step 2: Click on Advanced setting to display the window defender firewall interface.
Step 3: Click on the Inbound Rule to create two new rules.
Step 4: Select the Custom and click Next button to proceed.
Step 5: Select the Customize… and click Next button.
Step 6: Check ‘Apply to this service,’ scroll down to ‘SQL Server (BUSINESSSENSOR)‘ the name you gave while installing the SQL software and select it, then click OK button, and then click Next button to proceed.
Step 7: On Protocol and Ports, click Next button to proceed.
Step 8: On Scope, check on Any IP addresses, also make sure Any IP addresses is checked under ‘Which remote IP addresses does this rule Apply to’. click Next button to proceed.
Step 9: On Action, click Next button to proceed.
Step 10: On Profile, select all the options and click Next button to proceed.
Step 11: On Name, type the name of the service, for example SQL Server Service and press Finish button. These steps will open the ports for proper communication. Refer to the troubleshooting manual for more clearance
Step 1: To confirm the audit on every transaction, click on the Admin Menu, scroll down to Audit and click on User Data Modification Log
Data Modification log: Record of dataset changes, essential for data integrity and history tracking.
Module Name: is an identifiable component within a software in which the Audit is to be performed.
Modification Mode: A module is operated upon by an action mode. An action mode is mostly Action taken on a Module Name.
Change Detail: involves the detail of every transactional change on the Module.
Step 2: Click on the Module Name to select the Module you want to check, click on the Modification Mode tab and select the field you want, select the user you want to check his or her activities. Lastly select the date range from the tab and refresh the list. The result will list all the activities that has happened within the specify period. Refer to the troubleshooting manual for more clearance
This process prevents the system from sleeping or hibernating to ensure that the services continue working and updating. Follow these steps to turn off the sleep or hibernation. Click here to watch the process video.
Step 1: Go to Control Panel, locate Power Options, and click on it. Note: Change your view to large icons first. Then click on the power option
Step 2: Navigate to Change Plan Settings and click.
Step 3: On the Turn off the display, select it to Never, also on Put The Computer To Sleep, make sure you turn it to Never.
Step 4: Click on Change Advance Power Settings and set the the hard disk to never to sleep or input large number of minute. Just to make sure the system is not sleeping.
Step 5: Click on Sleep tab and make sure you turn the sleep mode to never. Refer to the troubleshooting manual for more clearance